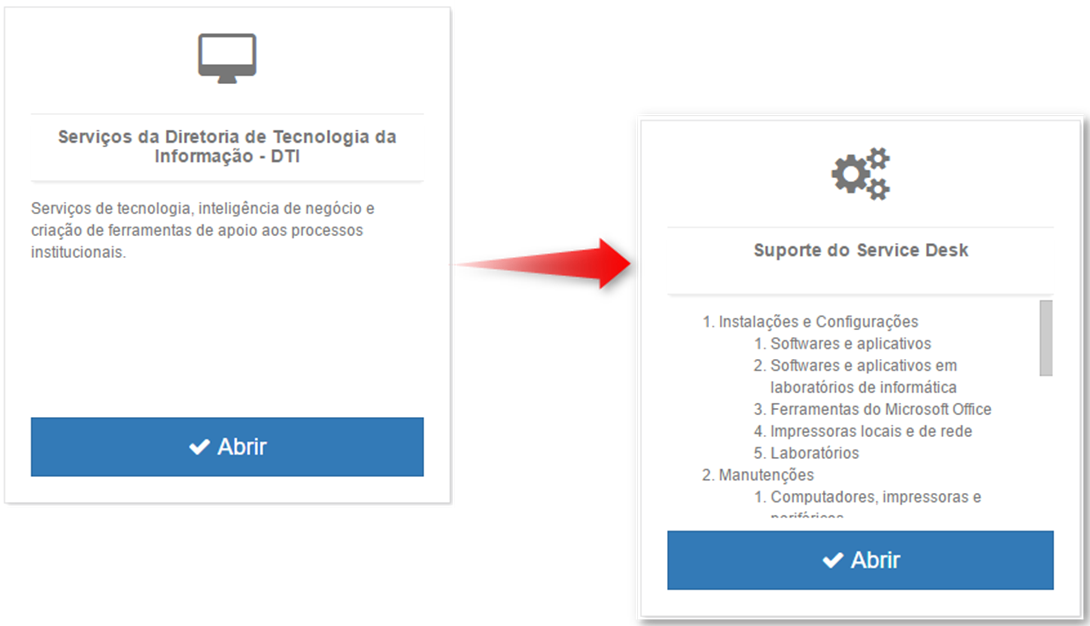1. Acesso ao Módulo de Chamados
Para acessar o módulo de abertura e acompanhamento de chamados, abra o navegador e digite o endereço abaixo:
Para o correto funcionamento dos recursos desenvolvidos, utilize um dos seguintes navegadores:
- Google Chrome, qualquer versão (recomendado).
- Internet Explorer, versão igual ou superior a 10.
- Safari, qualquer versão.
- Firefox, qualquer versão.
- Opera, qualquer versão.
Nota: A primeira tela exibida ao entrar no sistema, é a tela de autenticação.
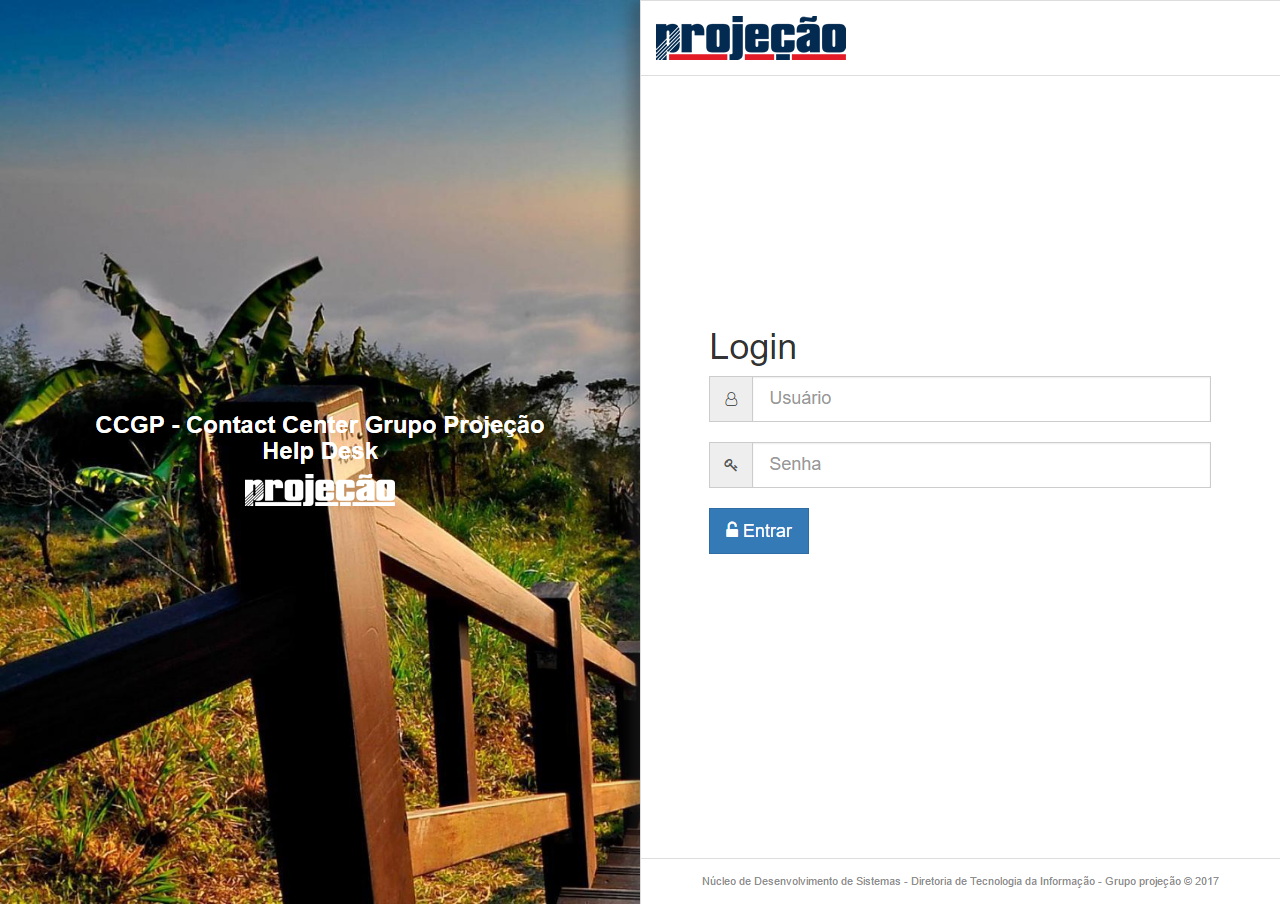
2. Segurança
O sistema foi desenvolvido com o que há de mais atual em liguagem de programação. As interfaces são todas responsivas, ou seja, adaptam-se em diferentes formatos de telas e dispositivos. A arquitetura foi modelada para responder rápido a mudanças, que garantem vida longa ao produto final.
O sistema é todo web e utiliza o protocolo HTTPS, o que quer dizer que toda a informação trafegada desde o momento da autenticação até a saída do sistema, é criptografada.
2.1 Autenticação
Após acessar o endereço descrito em 1. Acesso ao Módulo de Chamados, informe o seu usuário e senha da rede corporativa e clique em ´Entrar´.
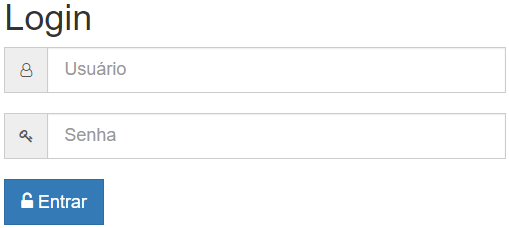
- Usuário: o mesmo utilizado para acesso à sua estação de trabalho.
- Senha: a mesma utilizada para acesso à sua estação de trabalho.
2.2. Recuperação de Senha
Caso tenha esquecido sua senha, ou tenha ficado mais do que 30 dias sem acessar, siga os passos abaixo para iniciar o processo de recuperação de sua senha:
Passo 01: Clique no link ´Esqueci minha senha´.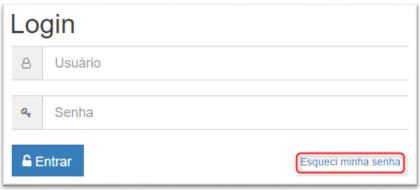
Passo 02: Siga os procedimentos descritos na tela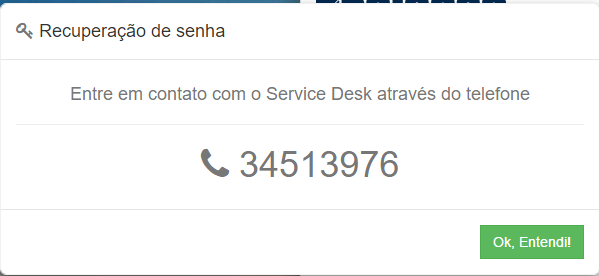
> **Nota:** Atualmente você deve ligar no Service Desk para que o procedimento de recuperação de senha seja iniciado.
2.3 Saída do Sistema
Para sair do sistema com segurança, clique no botão ´Sair´, localizado no topo direito da tela.
![Imagem 05: Botão sair.]
(https://csti.projecao.br/manuais/ccgp/chamado/operacional/img/05-botao-sair.png)
Nota Importante:
Sair com segurança garante que terceiros não causem transtornos abrindo chamados indevidos em seu nome.
3. Principais Conceitos do Sistema
Neste tópico descreveremos os principais recursos desenvolvidos no sistema mostrando onde estão localizados na interface.
3.1. Meus Chamados
Todos os seus chamados são agrupados em um único ponto, ordenados do mais atual para o mais antigo. São oferecidas ferramentas que lhe permitem consultar sua lista de chamados rapidamente.
A imagem abaixo mostra a tela principal do módulo Help Desk, ela é o ponto de partida para você acompanhar e abrir novos chamados.
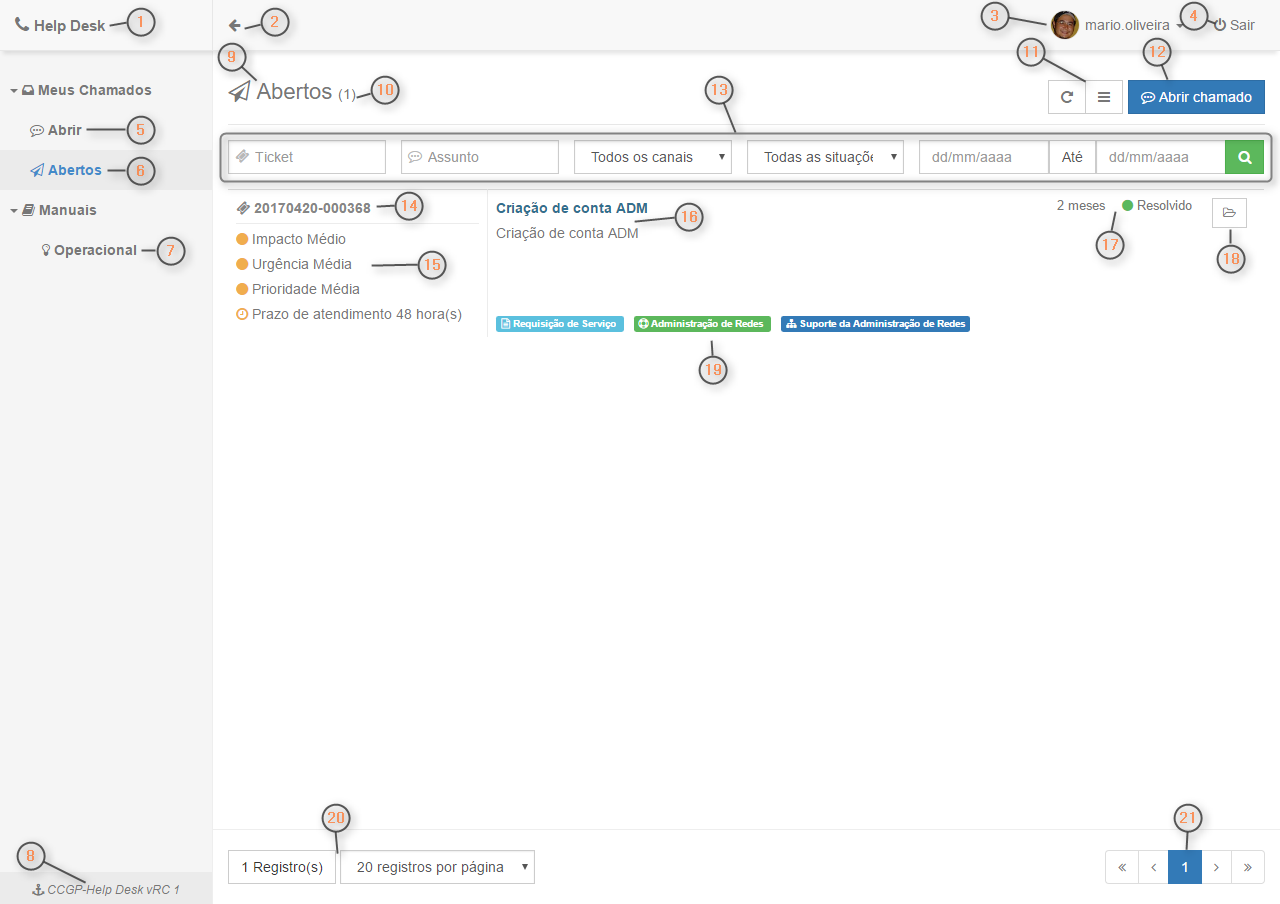
Menu Superior
- Nome do módulo
- Botão para esconder/exibir o menu lateral
- Credencial do usuário autenticado
- Botão para sair do sistema
Menu Lateral Esquerdo
- Abrir um novo chamado
- Chamados abertos
- Manual operacional do módulo
- Versão atual do sistema
Formulário
- Titulo do formulário
- Quantidade de chamados abertos
- Botões de ação: atualizar página e mudança de vizualização
- Abrir um novo chamado
- Filtro de pesquisa na lista de chamados
- Número do ticket de abertura do chamado
- Priorização de atendimento (classificado pelo canal de atendimento)
- Título e descrição do chamado
- Data de abertura e situação atual do chamado
- Detalhes do chamado
- Segmentação de abertura: tipo do chamado, canal de atendimento e serviço solicitado
- Número de registros encontrados e registros por página
- Paginação
3.2. Seleção de Serviços
Afim de facilitar a busca e seleção, os serviços estão agrupados em um conceito denominado “Cartão de Serviço”, que explicaremos mais abaixo. O primeiro nível do formulário de seleção de serviço representa os grupos principais dos cartões, neste caso, estamos agrupando por fornecedores de serviços que nada mais são do que as diretorias que fornecem algum tipo de serviço aos colaboradores do grupo.
Quando você clica no botão Abrir o sistema exibe a listagem de todos os serviços oferecidos pelo fornecedor selecionado.
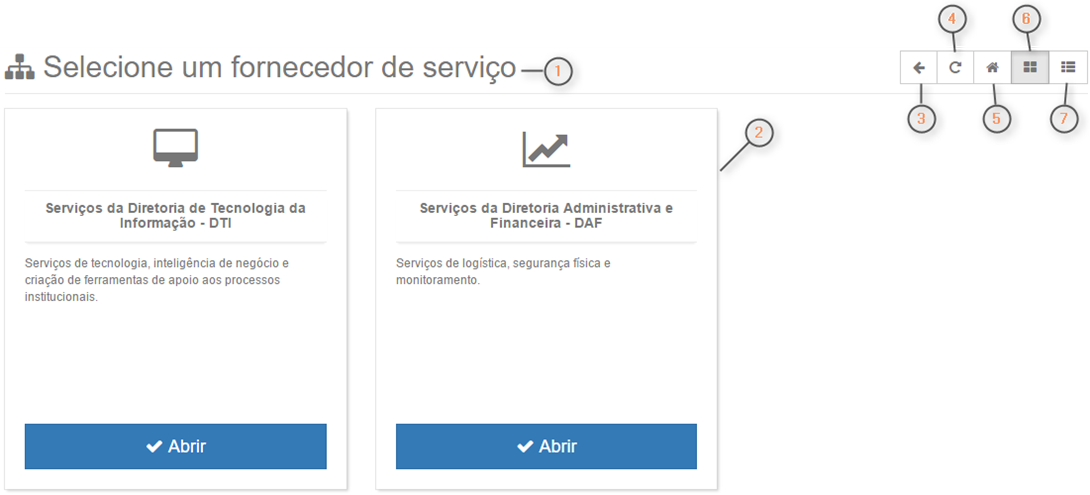
Recursos
- Titulo do agrupamento de serviços
- Cartão de serviço
- Voltar
- Atualizar listagem
- Ir para a página inicial
- Visualização padrão
- Visualização de lista
3.2.1. Listagem de Cartão de Serviços
Analogamente, os cartões de serviços representam os canais de atendimento disponibilizados aos colaboradores do Grupo Projeção. Cada um desses cartões podem levar para um novo nível de seleção de serviço ou para o formulário de abertura, dependendo da configuração de cada um.
Por exemplo: o cartão “Suporte do Service Desk” leva direto para o formulário onde você poderá detalhar o seu problema. Já o cartão “Suporte a Sistemas Corporativos” leva você ao próximo nível de seleção, que é o de selecionar um sistema em que se deseja algum atendimento.
Os níveis de configuração de cada cartão são definidos e acordados pela Diretoria de Tecnologia da Informação junto com os setores envolvidos na prestação de serviço.
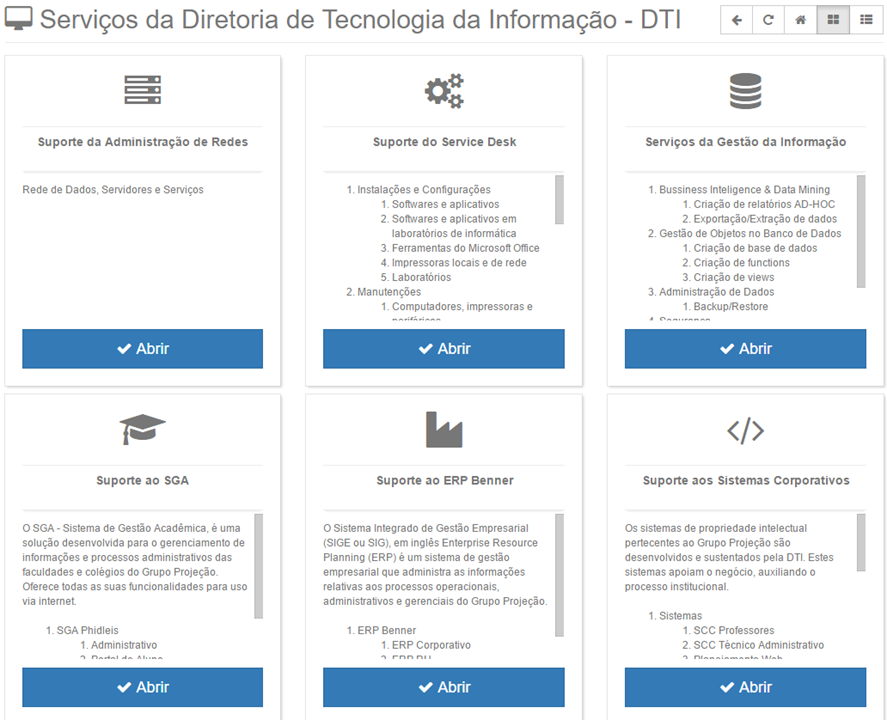
3.2.2. Cartão de Serviço
O Cartão de Serviço representa informações de um serviço, que pode ser de duas maneiras:
- Grupo de Serviços: coleção de serviços oferecidos por um fornecedor. Quando um cartão de grupo de serviços é acessado, é listado todos os serviços relacionados a este grupo;
- Serviço: um determinado serviço disponibilizado ao usuário, por exemplo, Suporte ao Sistema SGA. Quando um cartão de serviço é acessado, o formulário de solicitação é aberto para preenchimento do chamado pelo usuário.
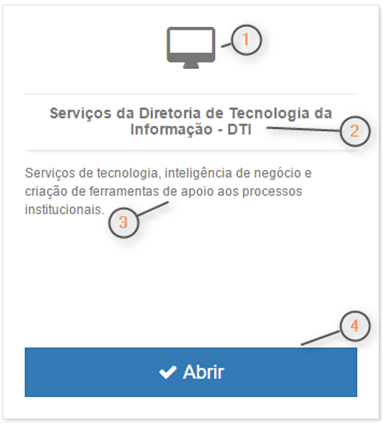
Recursos
- Ícone que representa o serviço;
- Título do serviço;
- Descrição e/ou catálogo do serviço.
- Botão de ação.
Nota Importante:
SEMPRE leia a descrição de cada cartão, para começar a se familiarizar com o tipo de atendimento desejado.
3.3. Abertura de Chamado
Este é o formulário onde você descreverá o seu problema. Aqui você deve informar um título que sintetize bem o que está acontecendo, o impacto e prioridade em suas atividades e uma descrição bem detalhada, se possível com prints de telas que ajudem o atendente a analisar o seu problema e a classificá-lo.
Quanto mais detalhado e bem explicado for o seu problema e com um título coerente com o problema descrito, mais rápido ele terá uma solução.
É importante lembrar que não adianta você dizer em todos os chamados abertos que o impacto e a prioridade são sempre altos, é a classificação do analista atendente que irá dizer a SLA de atendimento adotada.
Dica: SLA’s são uma espécie de contrato ou acordo entre o cliente e o canal prestador de serviço, que determina em quanto tempo um determinado chamado deve ser atendido.
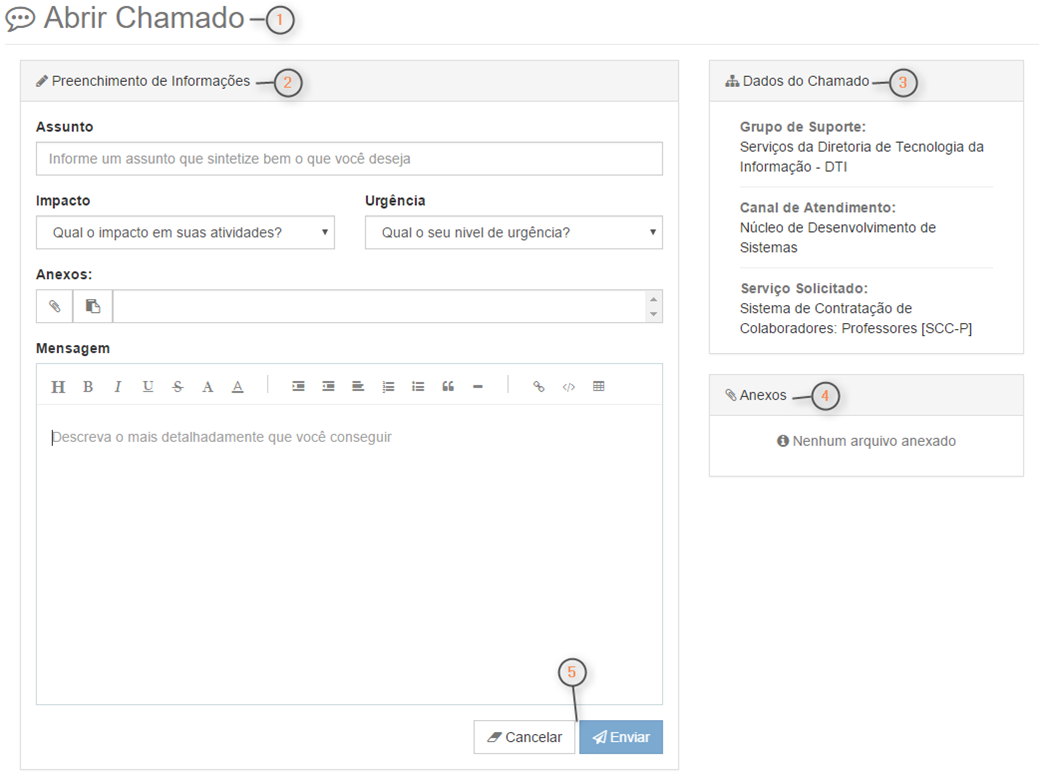
Recursos
- Título do formulário;
- Preenchimento de informações: Assunto, Impacto, Urgência, Anexos, Mensagem;
- Dados do chamado, selecionado anteriormente, nos cartões de serviços;
- Anexos enviados
- Botões de ação: Cancelar ou Enviar
3.3.1. Anexos
Você pode subir quantos anexos forem necessários, atualmente cada anexo pode ter no máximo 5MB. Os anexos não podem ser inseridos diretamente no corpo da mensagem.
São aceitos os seguintes formatos:
- Word: doc, docx;
- Excel: xls, xlsx;
- Power Point: ppt, pptx;
- Arquivos de texto: txt;
- Imagens: jpg, png, bmp;
- Arquivos compactados: zip.
3.4. Detalhes do Chamado
Nos detalhes do chamado você pode consultar as informações, a classificação feita pelo canal de atendimento (comparando com a sua), ver todos os anexos postados, inclusive os que são submetidos durante a troca de mensagem no atendimento e acompanhar os ciclos de respostas até o fechamento do atendimento.
Aqui também é feita a troca de mensagens com o atendimento, sendo que você só pode enviar uma mensagem de resposta, ou seja, o canal de atendimento é quem inicia uma conversa.
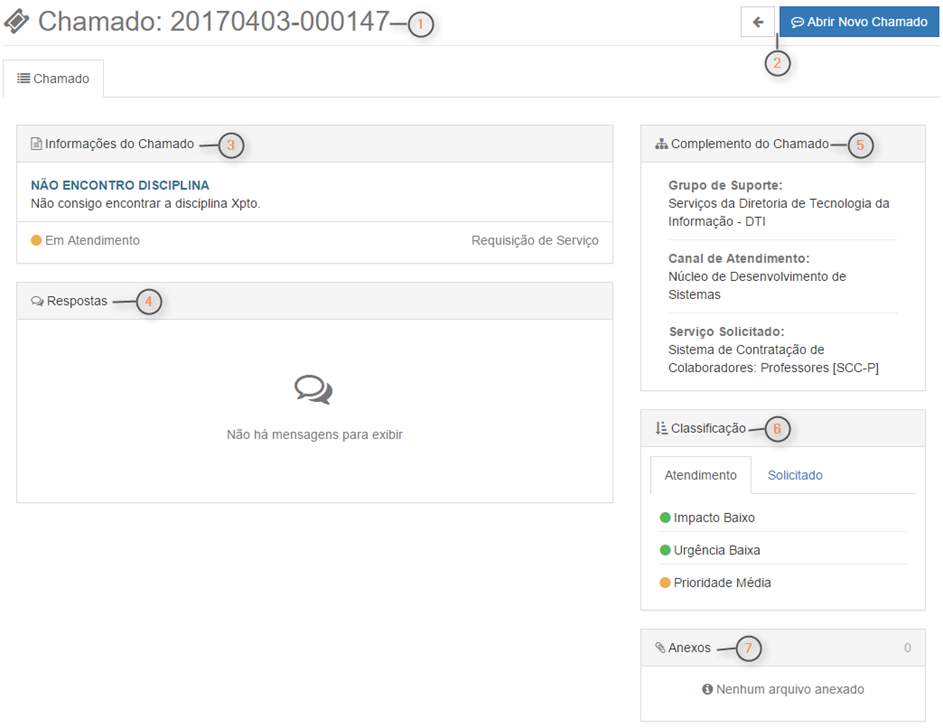
Recursos
- Título do formulário com o número do ticket de abertura do chamado selecionado;
- Botões de ação: Voltar, Abrir Novo Chamado;
- Informações do Chamado: Assunto, Mensagem, Situação Atual, Tipo de Chamado;
- Respostas – troca de mensagens com o atendimento;
- Complemento do chamado – selecionado anteriormente, nos cartões de serviços;
- Classificação: Atendimento – classificação do lado do atendimento; Solicitado – classificação informada por você;
- Anexos envidados e recebidos.
3.4.1. Respostas
Quando um chamado é respondido pelo atendimento, a situação dele muda de “Em Atendimento” para “Atendido” e fica sob sua responsabilidade homologar se o chamado foi “Resolvido” ou “Não Resolvido”.
Durante a resposta a um atendimento, você pode anexar mais de um arquivo.
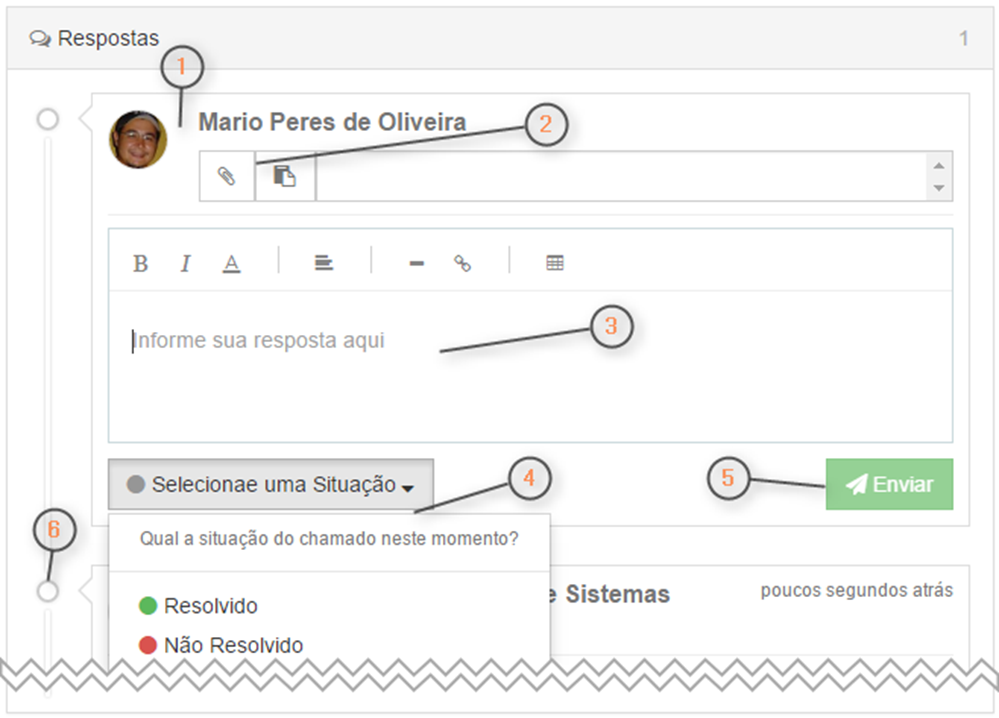
Recursos
- Identificação do participante;
- Anexo submetido com a resposta;
- Resposta;
- Situações disponíveis para a resposta;
- Envia a resposta para o atendimento;
- Indica uma mensagem.
3.4.1.1. Tipos de Respostas
As respostas são condicionadas a situação do chamado. Você pode escolher responder com “Resolvido” e “Não Resolvido”.
Ao responder com a situação:
- Resolvido: o chamado é de fato finalizado e o atendimento é encerrado.
- Não Resolvido: o chamado volta para o canal responsável em um novo ciclo de atendimento.
O chamado só é considerado finalizado quando você diz que ele foi “Resolvido”. Caso você não homologue, um robô irá marcar a situação como “Resolvido” depois de um determinado tempo.
A abaixo mostra um atendimento finalizado com três respostas.
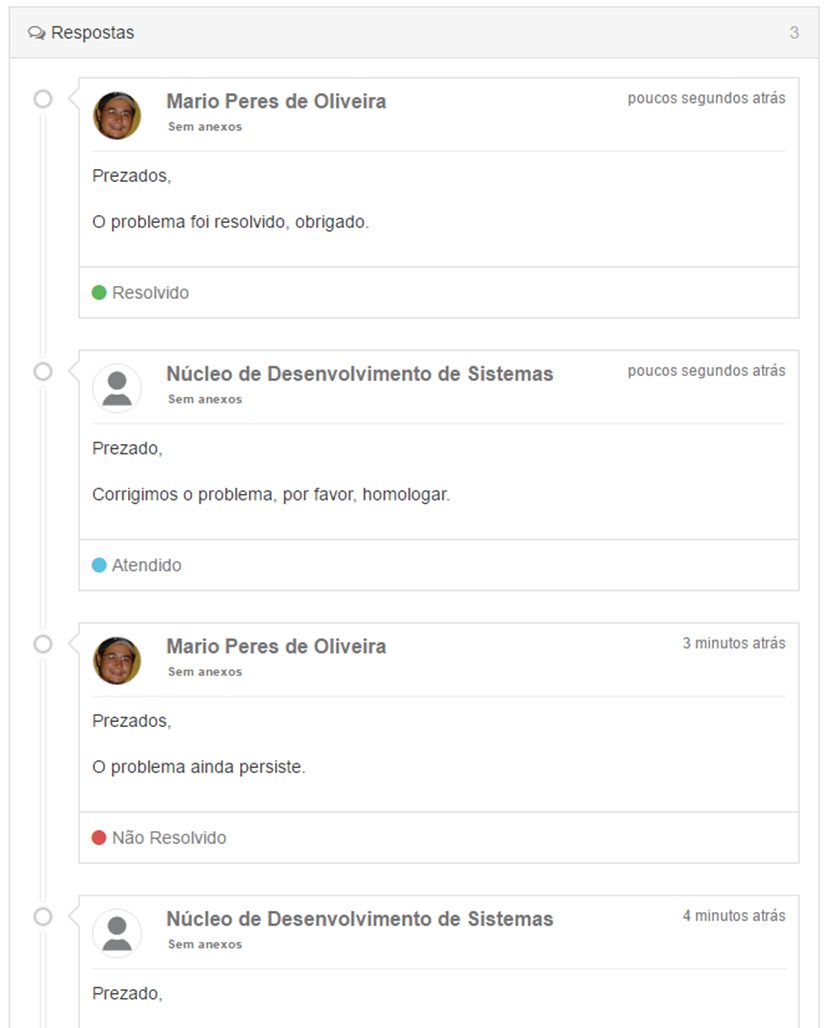
3.5. Resumo
O tópico 3 introduziu os principais conceitos desenvolvidos para o módulo Help Desk e mostrou todos os itens dispostos na interface do usuário.
Dica: Com o uso diário estes itens entrarão em sua rotina e logo serão parte do seu vocabulário corporativo.
- Procedimentos Operacionais do Sistema
Este tópico demonstra o uso de alguns procedimentos que fazem parte de sua rotina.
4.1. Abertura de Chamado
Levando-se em conta que você está autenticado no sistema:
Passo 01: No menu “Meus Chamados”, clique em Abrir.
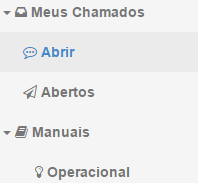
Passo 02: Selecione o fornecedor do serviço desejado.
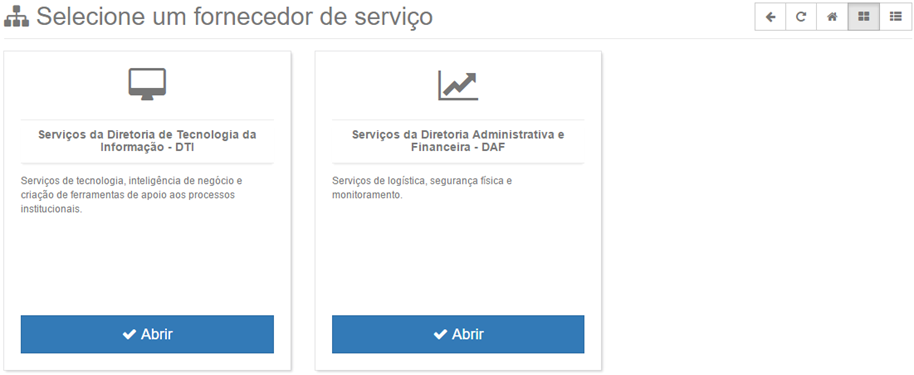
Passo 03: Selecione um serviço.
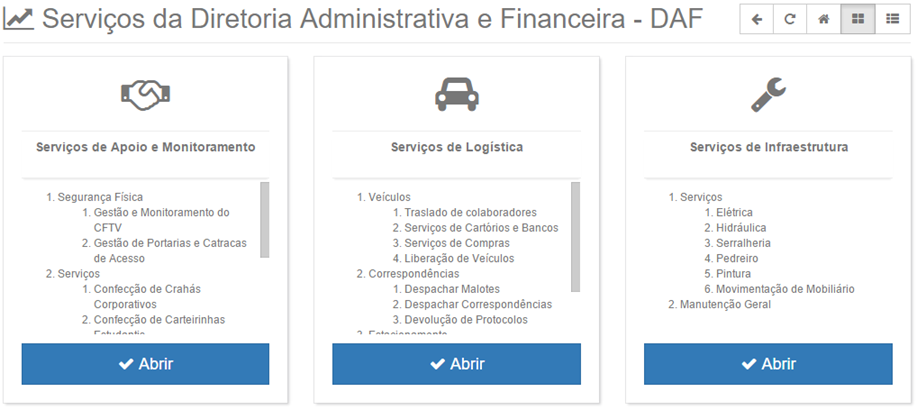
Observações:
- Neste ponto, se o serviço não for um grupo, você será direcionado para o formulário de abertura de chamado, caso contrário irá para um próximo nível de seleção.
Passo 04: Preencha a sua solicitação.
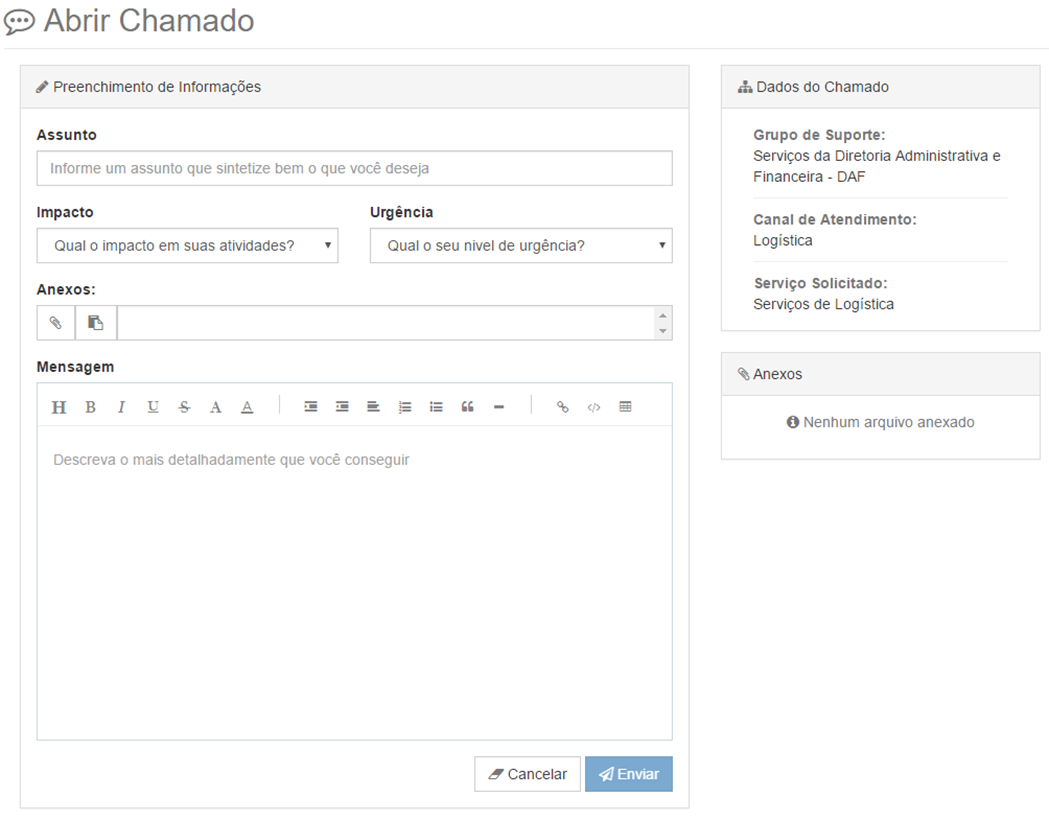
Observações:
- Não esqueça de ser bem claro em sua solicitação, lembre-se, outra pessoa vai ler e interpretar o que você escreveu e dependendo de como você escreveu, pode gerar mais dúvidas.
- Sempre que possível envie prints de tela anexo ao seu pedido para ajudar na análise do seu problema.
Passo 05: Revise e envie sua solicitação, clicando no botão ´Enviar´.
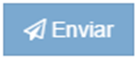
4.2. Seleção de Chamado
Levando-se em conta que você está autenticado no sistema:
Passo 01: No menu “Meus Chamados”, clique em ´Abertos´.
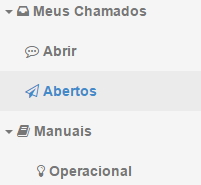
Passo 02: Localize o chamado desejado.
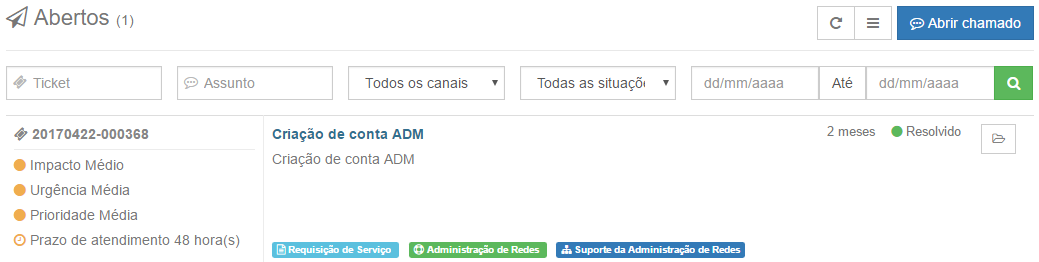
Observações:
- Os chamados são ordenados do mais atual para o mais antigo.
- Aqui você pode aplicar um ou mais filtros na busca de um chamado.
- A situação do chamado muda em tempo real, conforme o canal inicia um atendimento.
Passo 03: Selecione o chamado.
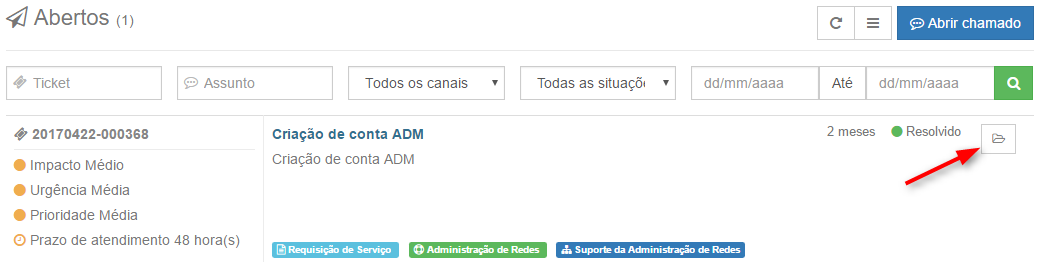
Observações:
- Chamados com a situação “Atendido” necessitam de sua homologação, para acessá-los, clique no botão de seleção.
Passo 04: Chamado selecionado.
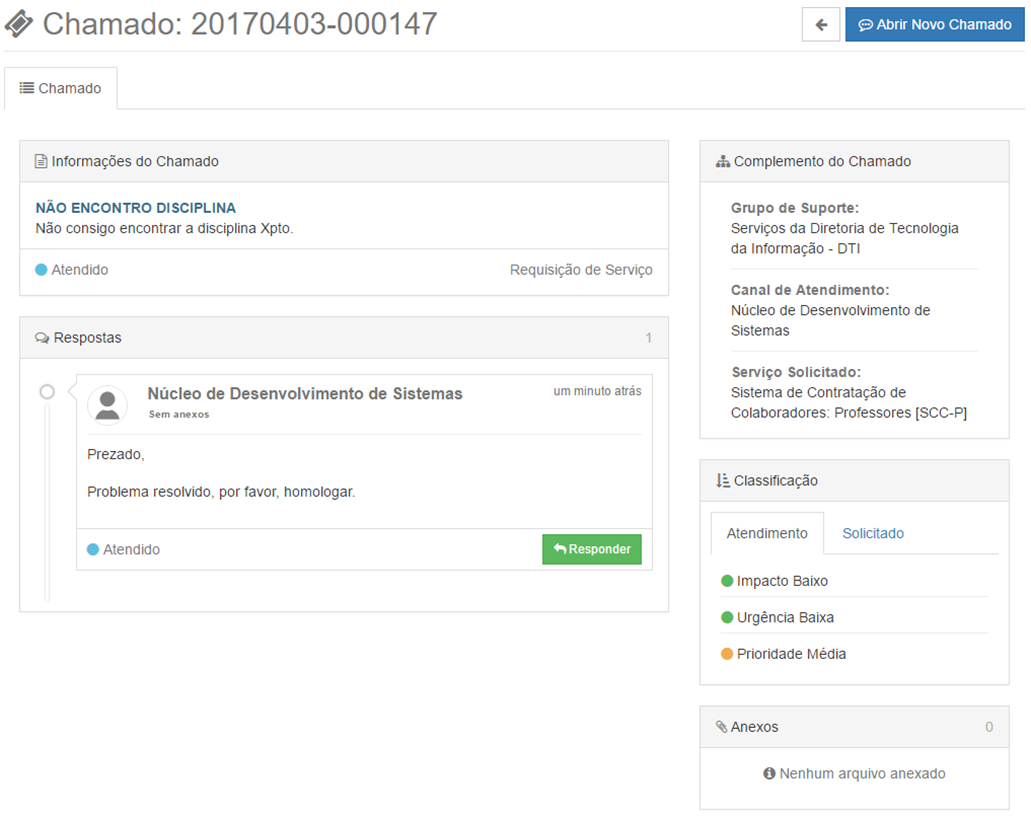
4.3. Homologação de Chamado
Levando-se em conta que você está autenticado no sistema:
Passo 01: Siga os passos do item 4.2 Seleção de Chamado.
Passo 02: Clique no botão ´Responder´.

Passo 03: Formule sua resposta.
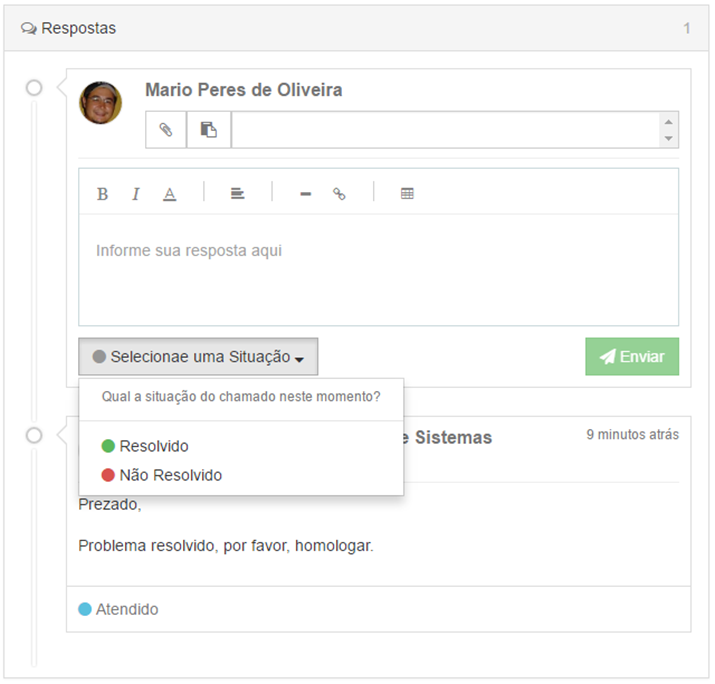
Observações:
- Se você selecionar a situação “Resolvido” e enviar a resposta, o atendimento será finalizado, caso você selecione a situação “Não Resolvido” e enviar a resposta, o atendimento continuará.
5. Suporte ao Sistema
O Service Desk é o responsável por tirar dúvidas operacionais e de uso do sistema.
Você pode acessá-lo no cartão de serviço “Suporte ao Service Desk”, dentro do grupo do fornecedor “Serviços da Diretoria de Tecnologia da Informação – DTI”.